
در بخش قبلی به طور کامل توضیح دادیم که چطور میتوانیم منابع را به فعالیت ها اختصاص بدهیم. در این قسمت میخواهیم با جزئیات به تسطیح منابع بپردازیم.
مطالبی که میخوانیم
در بخش قبلی به قسمت resource graph رفتیم و دیدیم در چه زمانهایی منابع از مقدار مجازی که تعریف کرده ایم بیشتر شده است. اما میتوانیم در نرم افزار به جدول های Task Usage و Resource Usage رجوع کنیم تا بفهمیم که در طول زمان استفاده از منابع به چه صورت بوده است یا به عبارتی میتوانیم ببینیم چه مقدار اضافه تخصیص در طول زمان داشته ایم:
resource usage:
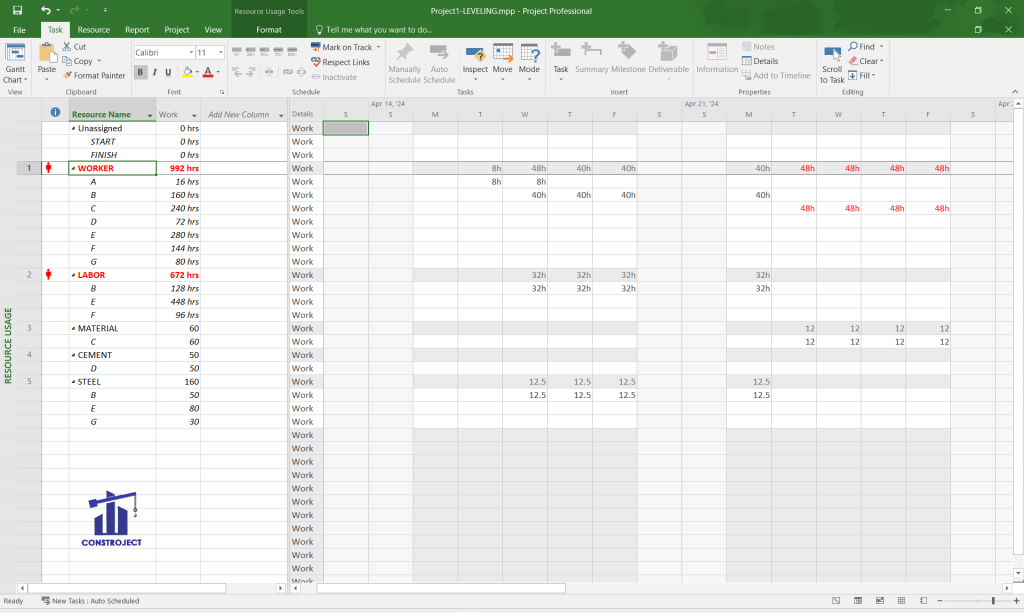
task usage:
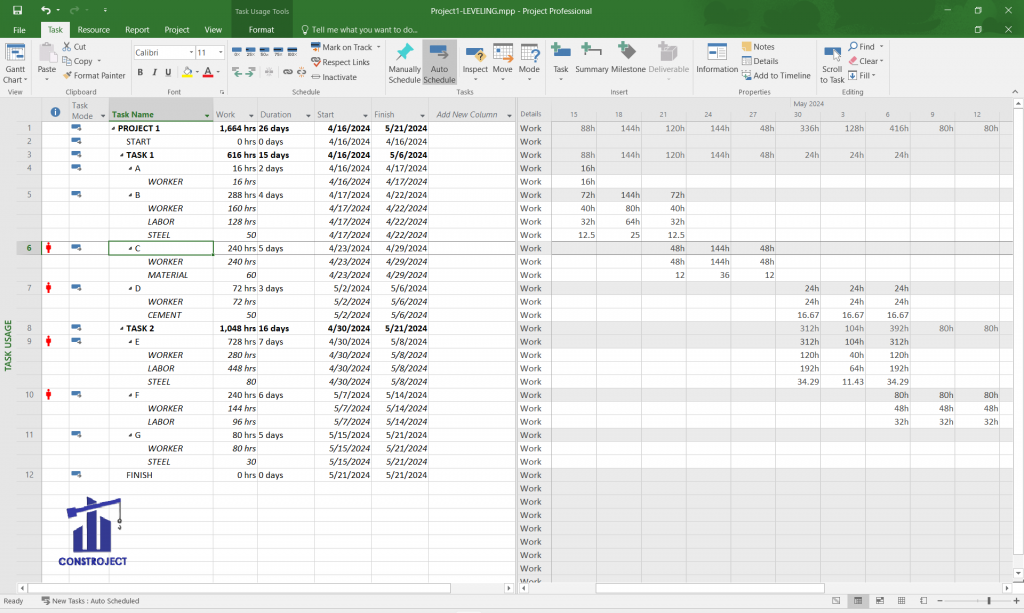
در نمای Gantt chart فعالیتی که دچار اضافه تخصیص شده است را انتخاب کنید و سپس به تب resource بروید، از قسمت level گزینه level resource را انتخاب کنید تا پنجره level resources باز شود. حال میتوانید منابع را در این پنجره ببنید که به طور پیشفرض منابعی که به فعالیت اختصاص داده اید، انتخاب شده اند. حال روی level now کلیک کنید.

بعد از اجرای تسطیح، ممکن است مدت زمان پروژه شما افزایش پیدا کند.
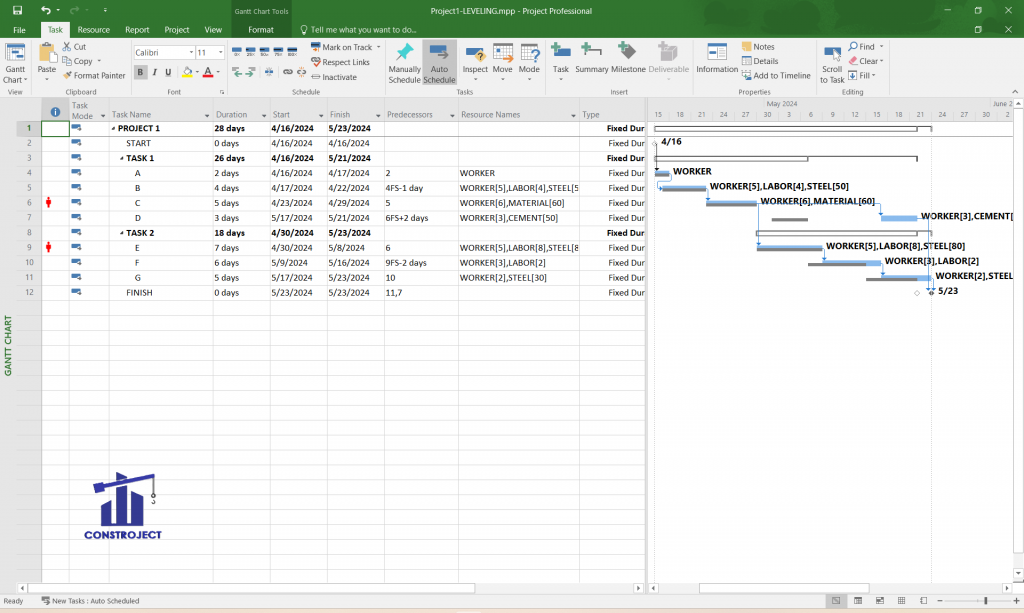
برای اینکه اثر تسطیح را از بین ببرید میتوانید مجددا به تب resource رفته، از قسمت level گزینه clear leveling را انتخاب کنید.
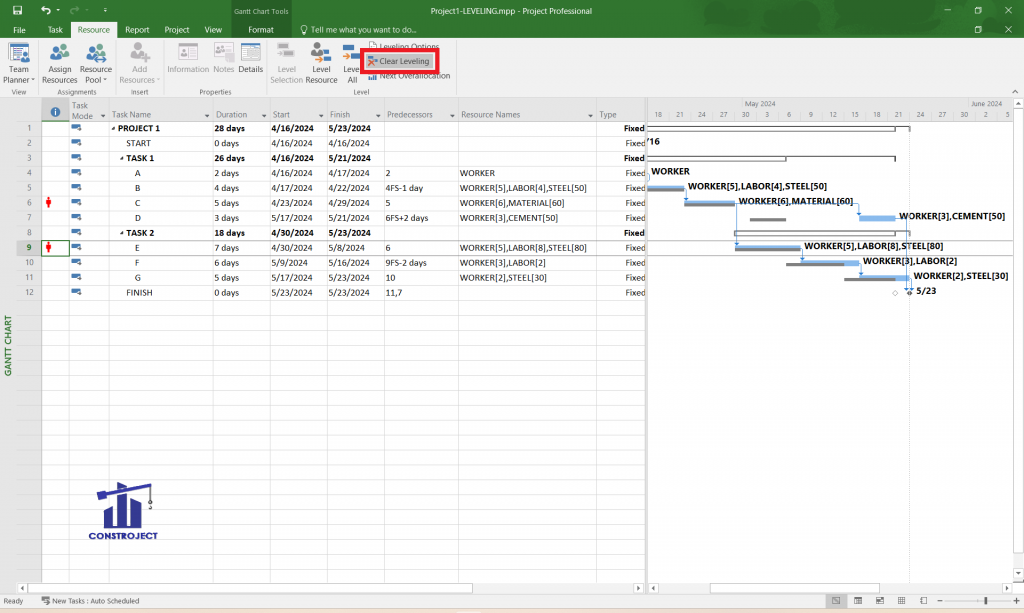
پنجره ای برای شما باز خواهد شد که در آن باید گزینه entire project را انتخاب کنید. در این صورت تسطیح کل پروژه از بین خواهد رفت. اما اگر میخواهید تسطیح فقط یک فعالیت خاص را پاک کنید، گزینه selected task را انتخاب و اجرا کنید.
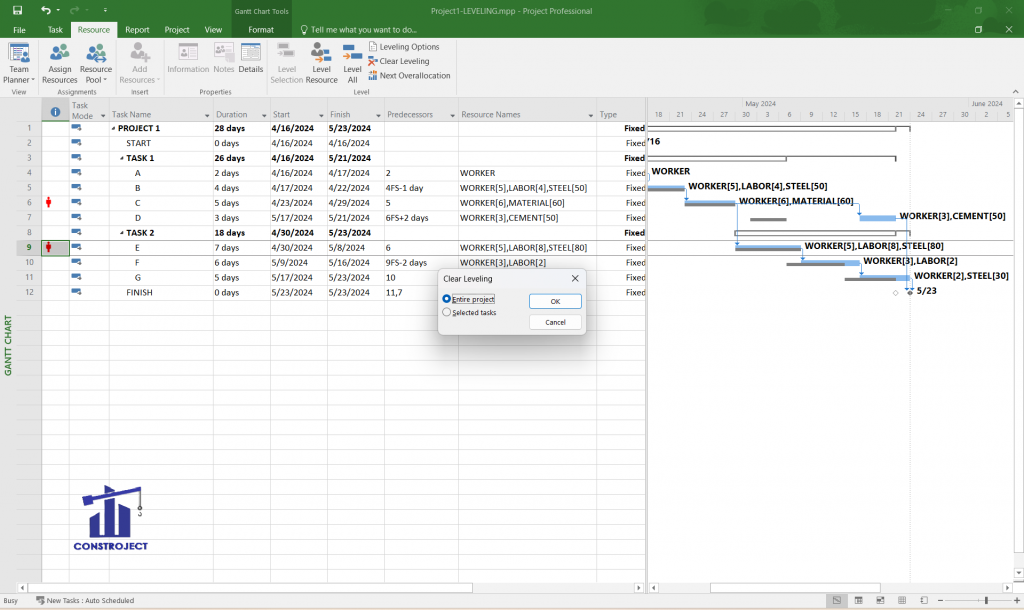
برای اینکه آنطور که دوست دارید تسطیح را انجام بدهید، باید تنظیمات را کمی تغییر بدهید. از تب resource، قسمت level، گزینه level option را انتخاب کنید.
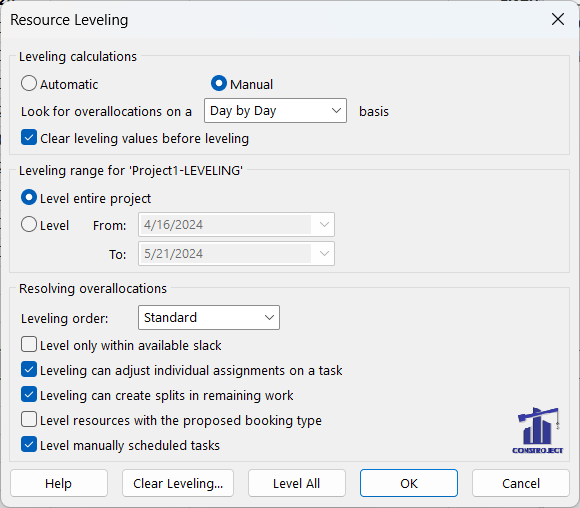
در پنجره ای که باز میشود گزینه های زیادی میبینیم. بخش اول مربوط به leveling calculation است. تسطیح منابع میتواند به 2 صورت انجام شود:
فرق این دو روش باهم چیست؟ در روش اول یا خودکار، تسطیح منابع مدام بروزرسانی میشود یعنی با هر تغییر در برنامه، مجددا تسطیح منابع محاسبه میشود. در روش دوم منابع فقط در صورتی تسطیح میشوند که شما دستور تسطیح منابع را داده باشید.
در قسمت بعدی گزینه Look for overallocation on a basis را مشاهده میکنید که یک لیست کشویی دارد. در این لیست مشخص میکنید که در چه دوره هایی میخواهید اضافه تخصیص ها را کنترل کنید؛ روزانه، هفتگی، ماهانه و…

اگر گزینه Clear leveling value before leveling را روشن کنید، با اعمال تسطیح جدید، تسطیح قبلی پاک میشود.
در کادر Leveling range for “…” انتخاب میکنید که میخواهید کل پروژه (entire project) را تسطیح کنید یا دوره خاصی از پروژه مد نظرتان است که در این صورت باید گزینه level from … to … را انتخاب کنید و تاریخ مدنظرتان را در آن وارد کنید.
کادر بعدی متعلق به resolving overallocations است. گزینه leveling order توالی تسطیح را برای ما مشخص میکند. اگر در این قسمت ID only را انتخاب کنید به این معنیست که فعالیتهایی زودتر تسطیح میشوند که ID کمتری دارند. اگر میخواهید فعالیت ها بر اساس شناوری، تاریخ پایان و سایر قیود تسطیح شوند، گزینه standard را انتخاب کنید. گزینه آخر یا همان priority, standard شبیه گزینه قبلی است اما در این قسمت تسطیح براساس اولویت فعالیت انجام خواهد شد.
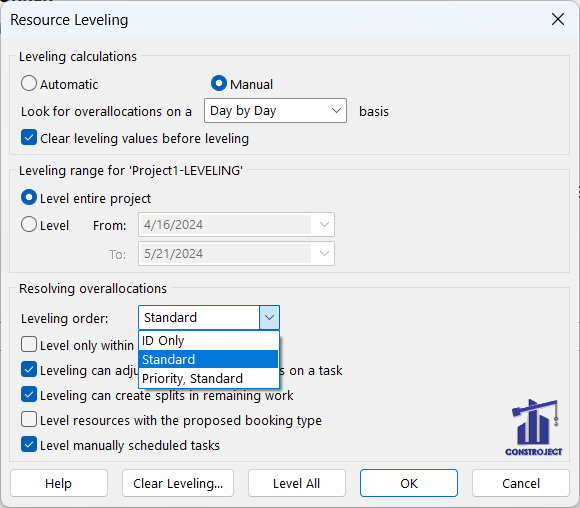
اگر گزینه Level only within available slack روشن باشد، فعالیت ها حداکثر به اندازه شناوریشان به تاخیر میافتند.
گزینه Leveling can adjust individual assignments on a task میگوید تسطیح فعالیت ها به صورت جداگانه انجام شود. اما اگر قصد دارید با تمام فعالیت ها به صورت یکسان برخورد شود، این گزینه را خاموش کنید. در صورتی که قصد دارید برخی فعالیت ها به صورت جداگانه تسطیح شوند، ستون level assignment را اضافه کنید و در آن فعالیت، آن را به yes تغییر بدهید.
گزینه Leveling can create split in remaining work فعالیت ها را پس از تسطیح ممکن است split کند یا به عبارتی آنها به قسمت های مختلف بشکند.
گزینه Level resources with the proposed booking type زمانی استفاده میشود که شما از یک بانک منبع، منابع خود را اختصاص داده اید و تخصیص منابعتان را قطعی کرده اید و سایر برنامه ها دسترسی به آن ندارند. این گزینه باعث میشود که آن منابع هم تسطیح شوند.
در این قسمت از طریق آپشن هایی که نرم افزار در اختیار ما گذاشته اند منابع را تسطیح کردیم. اما پیشنهاد میکنیم برای تسطیح بهتر و دقیق تر برنامه، با تغییر مدت زمان فعالیت ها و یا تغییر مقدار منابع دردسترس یا تغییر منابع تخصیص داده شده، منابعتان را تسطیح کنید. میتوانید از resource graph و resource usage استفاده کنید تا دید بهتری نسبت به اضافه تخصیص ها داشته باشید و آنها را ساده تر تسطیح کنید.